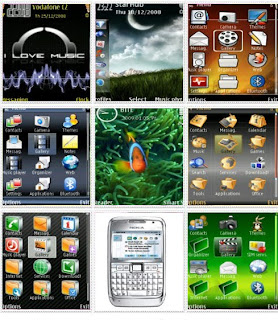
Travelling
Need directions? Looking for a restaurant? Your Eseries
device has the tools to get you where you want to be.
About GPS and satellite
signals
The Global Positioning System (GPS) is a worldwide radio
navigation system that includes 24 satellites and their
ground stations that monitor the operation of the
satellites. Your device has an internal GPS receiver.
A GPS terminal receives low-power radio signals from the
satellites and measures the travel time of the signals. From
the travel time, the GPS receiver can calculate its location
to the accuracy of metres.
To enable or disable different positioning methods, such
as Bluetooth GPS, select Menu > Tools > Settings >
General > Positioning > Positioning methods.
About satellite signals
If your device cannot find the satellite signal, consider the
following:
• If you are indoors, go outdoors to receive a better
signal.
• If you are outdoors, move to a more open space.
• Ensure that your hand does not cover the GPS antenna
of your device.
• If the weather conditions are bad, the signal strength
may be affected.
• Establishing a GPS connection may take from a couple
of seconds to several minutes.
Satellite status
To check how many satellites your device has found, and
whether your device is receiving satellite signals, select
Menu > GPS > GPS data > Position > Options >
Satellite status. If your device has found satellites, a bar
for each satellite is shown in the satellite info view. The
longer the bar, the stronger the satellite signal. When your
device has received enough data from the satellite signal,
the bar turns black.
Positioning settings
Select Menu > Tools > Settings > General >
Positioning.
To use a specific positioning method to detect the location
of your device, select Positioning methods.
To select a positioning server, select Positioning server.
Maps
Select Menu > GPS > Maps.
With Maps, you can see your current location on the map,
browse maps for different cities and countries, search for
addresses and different points of interest, plan routes
from one location to another, and save locations and send
them to compatible devices. You can also purchase
licences for extra services, such as travel guides, traffic
information, and navigation service with voice guidance.
These services are not available for all countries or regions.
If you browse to an area which is not covered by maps
already downloaded in your device, a map for the area is
automatically downloaded through the internet. Some
maps may be available in your device or memory card. You
can also use the Nokia Map Loader PC software to
download maps. To install Nokia Map Loader to a
compatible PC, go to www.nokia.com/maps.
Downloading maps may involve the transmission of large
amounts of data through your service provider's network.
Contact your service provider for information about data
transmission charges.
When you use Maps for the first time, you may need to
select an access point for downloading maps. To change
the access point later, select Options > Tools >
Settings > Internet > Default access point.
About Maps
To connect to the internet automatically when you start
Maps, select Options > Tools > Settings > Internet >
Go online at start-up > Yes.
To prevent automatic downloading of maps, select
Options > Tools > Settings > Internet > Go online
at start-up > No.
To set the device to ask your permission before connecting
to the internet, select Options > Tools > Settings >
Internet > Go online at start-up > Always ask.
To be informed when your device registers to a network
other than your home network, select Options > Tools >
Settings > Internet > Roaming warning > On
(shown only when you are online). For details and roaming
costs, contact your service provider.
Tip: To avoid data transfer costs, you can also use
Maps without an internet connection, and browse
the maps that are saved in your device or memory
card.
Almost all digital cartography is inaccurate and
incomplete to some extent. Never rely solely on the
cartography that you download for use in this device.
Move on a map
The map coverage varies by country and region.
When you open Maps, the capital of the country you are in
or the location that was saved from your last session is
shown. The map of the location is also downloaded, if
needed.
To zoom in to your GPS position or your last known
location, press the function key and 0.
When the GPS connection is active, shows your current
location on the map.
To move on the map, scroll up, down, left, or right with
the scroll key. The map is oriented towards north by
default.
To zoom in and out on the map, press the function key and
*, or the function key and #.
When you browse the map on the display, a new map is
automatically downloaded if you scroll to an area which
is not covered by maps already downloaded. These maps
are free of charge, but downloading may involve the
transmission of large amounts of data through your
service provider's network. For more information on data
transmission charges, contact your service provider. The
maps are automatically saved in the device memory or on
a compatible memory card (if inserted).
Display indicators
The GPS indicator on the bottom right corner
of the display shows the availability and strength of the
satellite signal. One bar is one satellite. When the device
tries to find a satellite, the bar is yellow. When the device
receives enough data from the satellite to establish a GPS
connection, the bar turns green. The more green bars, the
stronger the GPS connection.
Initially, your device must receive signals from at least four
satellites to calculate the coordinates of your location.
After the initial calculation, signals from three satellites
may be enough.
The data transfer indicator shows the
internet connection used and the amount of data
transferred since the application started.
Find locations
To find a location in the city or area displayed on the map,
enter the full or partial address of the location in the search
field, and press the scroll key. To find a location in another
city, enter the city and the full or partial address, such as
To find a specific address, or an address in another country,
select Options > Search > Addresses. Country/Region
* and City or post code are mandatory.
Tip: To search for locations in another country using
the search field, enter also the name of the country
in the search field: Rome Italy.
To import a location address from the Contacts
application, select Options > Search > Addresses >
Options > Select from Contacts.
The search results are grouped by categories. To limit the
search to one category, select Options > Search.
If you search for locations without an internet connection,
the search results are limited to a radius of 50 km (31
miles).
Plan a route
To plan a route, select your start point on the map or
search for a location, press the scroll key, and select Add
to route.
To define the destination and add more locations for your
route, select Options > Add route point, and search for
the location.
To switch between walking or driving mode, select
Options > Settings > Transport mode
Traffic information
The real-time traffic information service provides
information about traffic events that may affect your
travel. The traffic information service is an extra service
that you can purchase and download into your device, if
available in your country or region.
To purchase a licence for the traffic information service,
select Options > Extras > Traffic info.
To view information about traffic events, select Options >
Traffic info. The events are shown on the map as triangles
and lines.
To view the details of an event, including possible
rerouting options, select the event and Options >
Open.
To update the traffic information, select Update traffic
info.
Travel guides
Travel guides provide information about attractions,
restaurants, hotels, and other points of interest. Some
guides contain videos and audio clips. The guides must be
purchased and downloaded before use.
Downloading travel guides may involve the transmission
of large amounts of data through your service provider’s
network. Contact your service provider for information
about data transmission charges.
To purchase and download travel guides, or to view
downloaded ones, select Options > Extras > Guides.
To browse travel guide categories, select a category, and
press the scroll key. If there are subcategories, select a
subcategory, and press the scroll key again.
To download a new guide to your device, scroll to the
desired guide, and select Yes. You can pay for the guides
through a credit card or in your phone bill, if supported by
your service provider.

